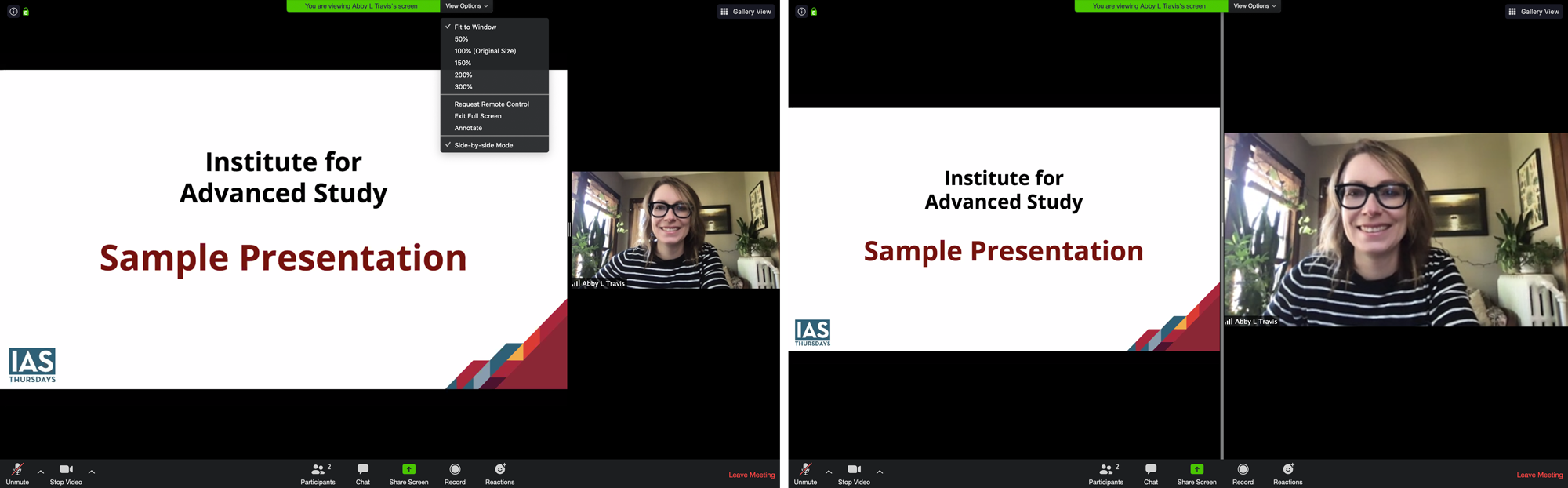The Institute for Advanced Study has prepared the following resources for our online events hosted through Zoom. We hope you find them helpful! Please note, however, that these resources are not comprehensive. If you are new to Zoom, we recommend you start with this general overview about joining Zoom webinars and meetings. Additional, comprehensive support can always be found at the Zoom Help Center.
Register for Events
- To attend events, you will be required to register online via a link on the event’s webpage. Zoom information will be emailed to you at least one business day before the event. This information will include everything you need to access the event, including a link/meeting ID, dial-in information, and password. Per University policy, we will not post Zoom information on public event listings.
Accessing Your Event Login Information
- Your Zoom information will be emailed to you from Institute for Advanced Study <[email protected]>. You will receive an email reminder with Zoom links one week, one day, and one hour prior to the scheduled event.
- If you have trouble finding the email in your inbox, we recommend searching for emails from this address, and checking your SPAM folder. To avoid having these emails sent to SPAM, add this email to your contacts list.
- If you still can’t locate your Zoom join information in your email account at the time of the event, you can always return to the event’s Zoom registration page (which you can access from ias.umn.edu/events). Re-registering at the time of the event (within 10 minutes of the event’s start time) will give you the opportunity to join the webinar immediately instead of waiting for an email.
Viewing Suggestions
- Our Zoom webinar events will generally be set up with the most optimal viewing recommendations, though you may choose to make a few minor adjustments.
- When a speaker shares their screen to display a Powerpoint, you can view the presentation and speaker simultaneously. To do this, click the View Options dropdown at the top of your screen (located to the right of the green bar indicating that you are now viewing another participant’s screen). Select Side-by-Side mode from the menu. Then hover your mouse over the bar between the presenter and their presentation and adjust the side-by-side view to your preference. See screen shot image examples above.
- If the event is a MEETING and not a WEBINAR: Up in the right hand corner of your Zoom window, you can choose between Gallery view or Speaker view. For events with one speaker, we recommend Speaker view. For events featuring multiple speakers, we recommend Gallery view.
- Here are some additional instructions from Zoom on how to change your Video layout.
Zoom Etiquette
- It is okay to be early! All our public events are equipped with a waiting room, and attendees will not be admitted until presenters are ready. When you are admitted to the event, your video and audio will be off.
- We recommend you arrive to Zoom events 10 minutes early. Testing the link and joining the meeting early will give you time to ensure you’re able to join the meeting and contact the host in the event you encounter technical difficulty not resolved by consulting this page or the Zoom Help Center.
Q&A Process
- Please refer to the registration email with your registration email for explicit instructions on the Q&A format for each individual event.
- In general, for events like our IAS Thursday series, you will submit questions in written form via the Q&A box, which you can access via the bottom of your Zoom screen.
Frequent Issues
- Unable to Join the Meeting/Webinar: If you click the join link and your Zoom window gets stuck on “Launching” but fails to take you to the event’s waiting room, you may be experiencing a technical difficulty outside of the meeting itself related to either your machine or the Zoom application. We recommend restarting your machine and relaunching Zoom before attempting to join the meeting again.
- Audio and Video: If you are having trouble with your computer’s audio or video, this tutorial from Zoom may be helpful!
- Didn’t get your question answered? Try the Zoom Help Center!